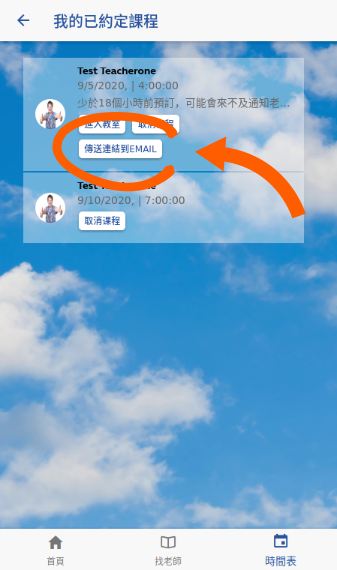Here is your guide to getting started quickly in the Century Bridge App!
On the App front page, tap the menu in the upper right corner:
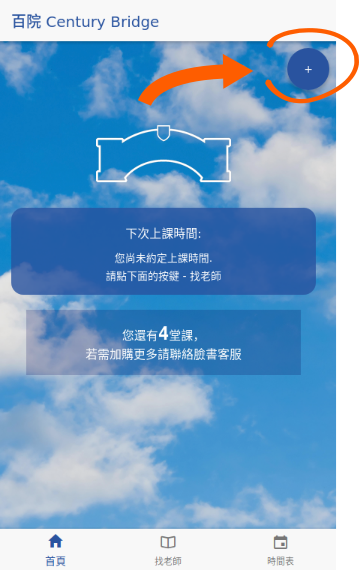
In the menu, choose Test Audio
Choose “Test Audio” to open your browser to an empty classroom and try out your speakers and microphone; you can find more details here: sound-video-test-guide
Choose “Test Computer Audio” to receive an email; you can click the link in the email on your computer to go to an empty classroom and try out your speakers and microphone.
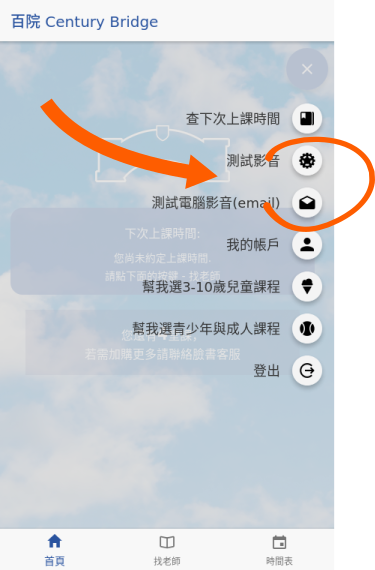
After you’re done testing your audio, return to the menu and choose “My Account”:
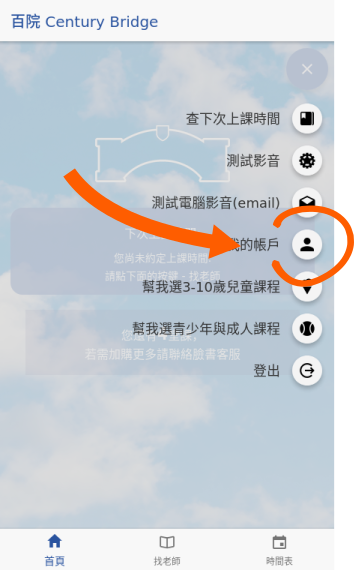
Confirm your information
Please double-check that your contact information and birthdate are correct. If you didn’t choose your curriculum preference when you created your account, please take a look at children’s curriculum or curriculum for teens and adults.
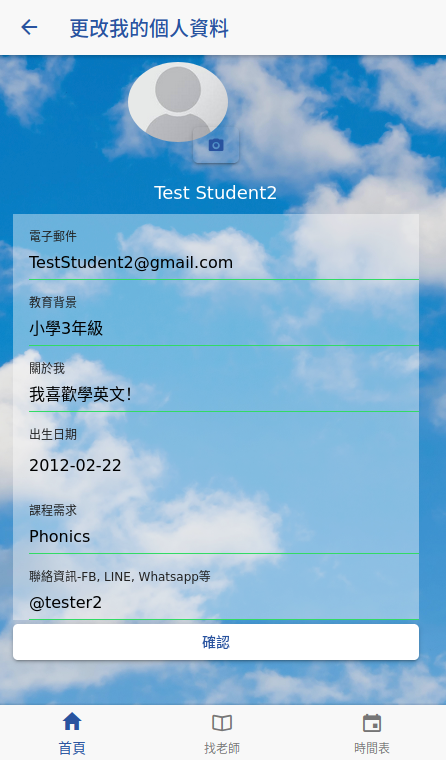
Return to the front page and choose “Find Teacher” on the bottom:
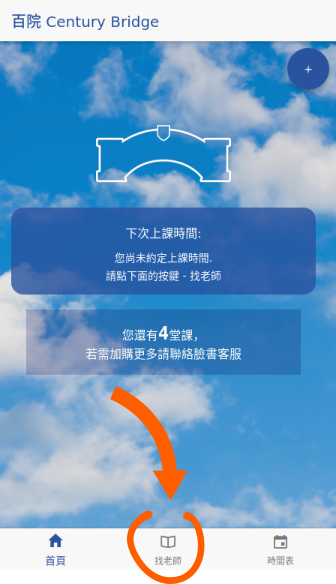
Choose the teacher with whom you’d like to have a class:
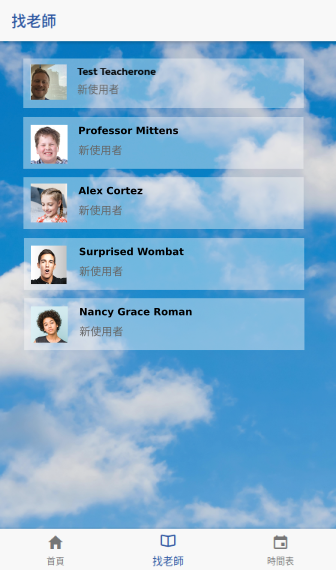
First, take a look at the teacher’s profile, and watch their introductory video:
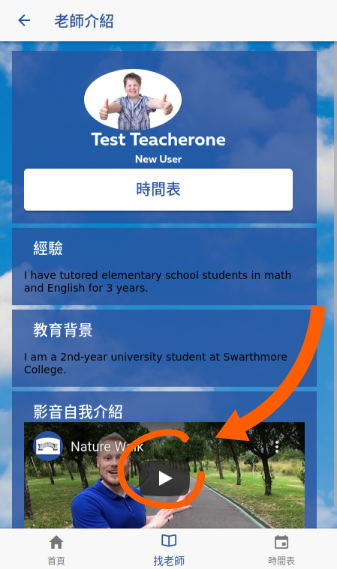
If you like the teacher, choose “Schedule”:
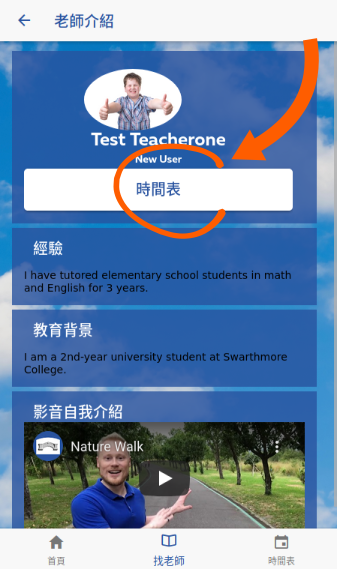
Choose a class time
The teacher’s available times will appear. Please select the time you’d like to schedule. If you’ve already purchased enough class credits, you can select more than one class time to schedule. Please schedule classes at least 24 hours in advance when possible; otherwise, if you schedule a class with less than 24 hours advance notice, you must wait for the teacher to confirm that they are still available at that time.
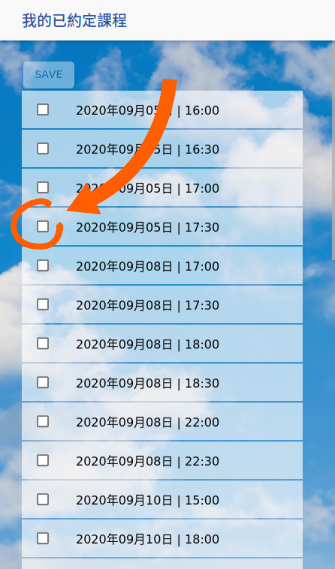
Then choose “Save”:
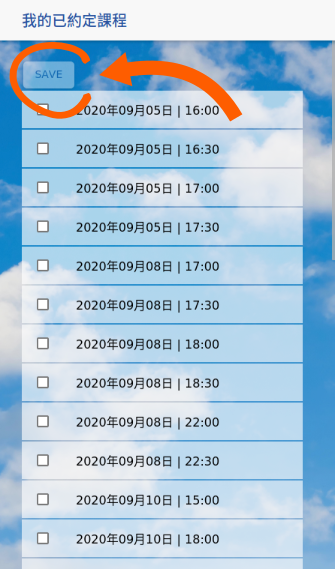
Return to the front page and choose “Schedule”:
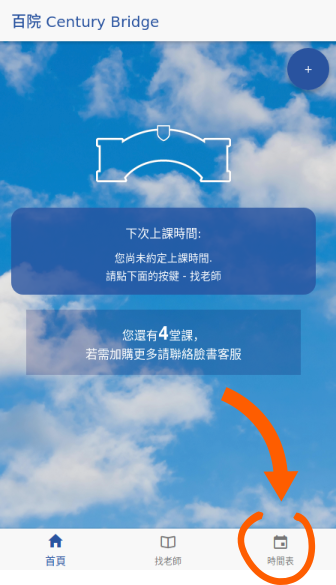
Choose “Schedule a Class”:
You can also use this alternative method to schedule a class: first select the time you’d like to have class, then see a list of teachers available at that time.
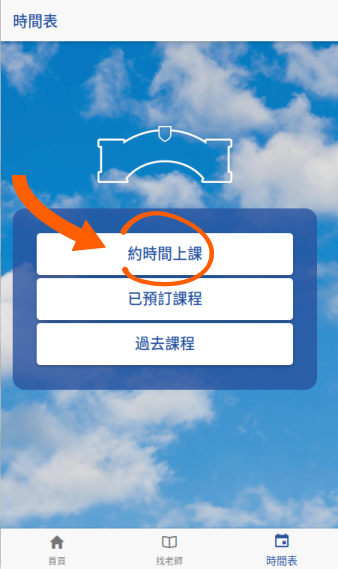
Choose a time
Choose a 30 minute or 60 minute duration (that is, one 30-minute session or two 30-minute sessions at once) and select the date and time:
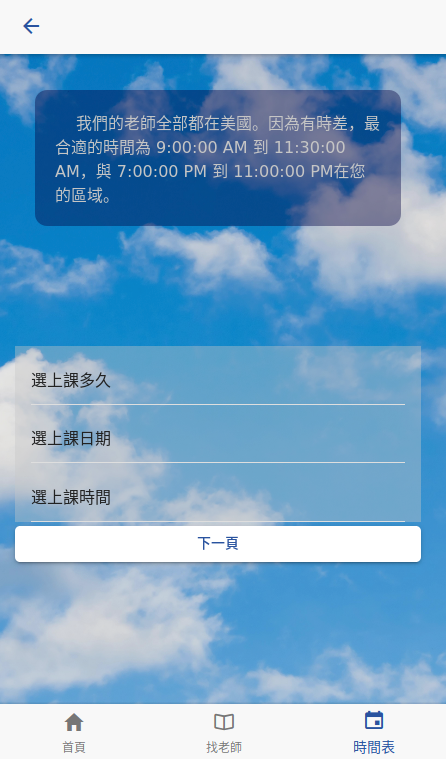
Choose “Scheduled Classes”
After you schedule a class, return to the “Schedule” view and choose “Scheduled Classes”:
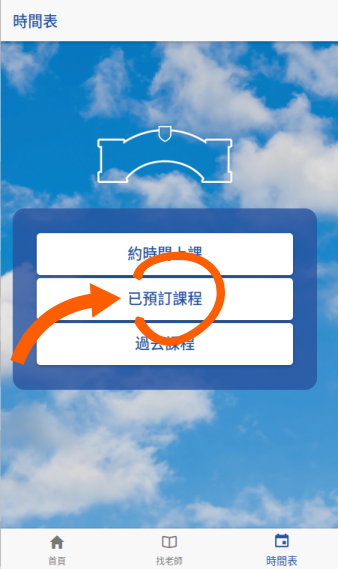
Check your scheduled class time:
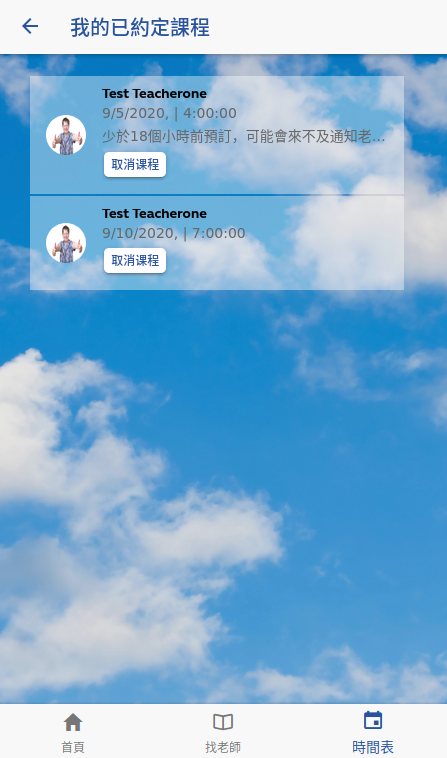
When the time arrives, either choose “Enter Classroom”…
When your scheduled class time arrives, two new buttons will appear. Choosing “Enter Classroom” will open your browser and connect to the classroom:
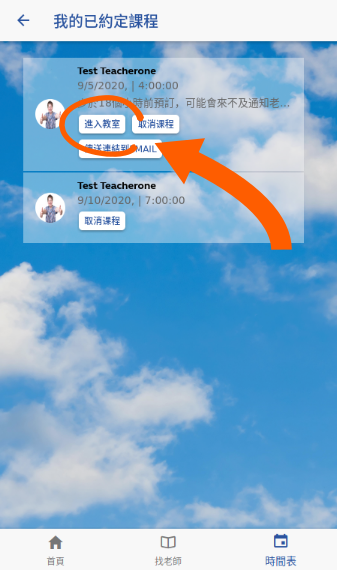
Or choose “Send Link to Email”
Choose “Send Link to Email” to receive an email with a link so that you can enter the classroom on your computer. Open the email on your computer and click the link, and your browser will open and connect to the classroom.